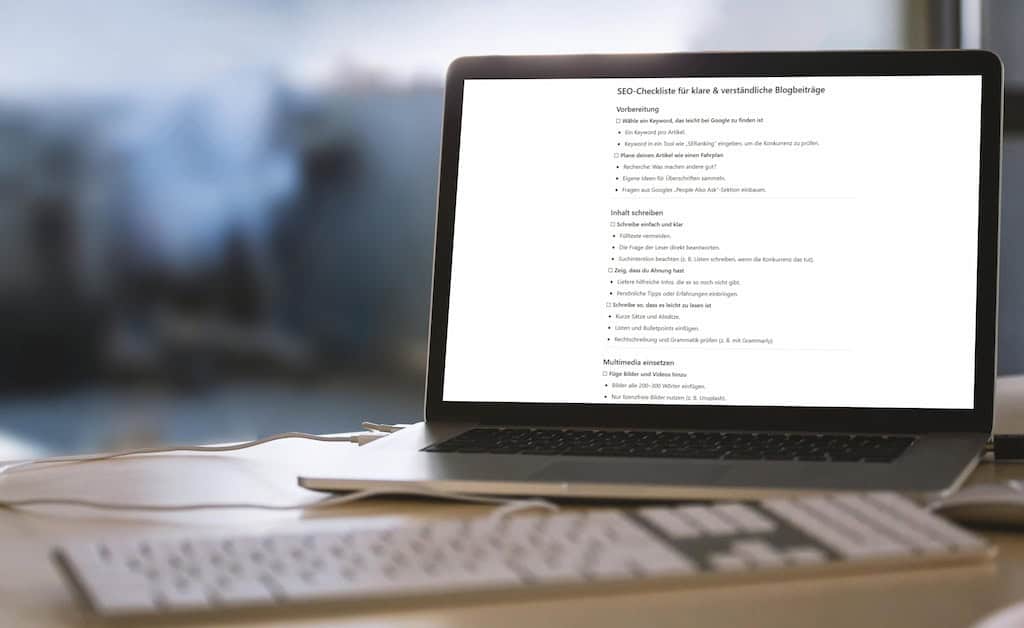Update 01.01.2022
Und wofür brauch ich die?
Hm, was ist das denn? Von Google Analytics hast du gehört oder auch bei dir auf der Internetseite eingebunden. Doch von der Google Search Console (GSC)?
Noch nie.
Sehr schade, denn die kostenloses Google Search Console kannst du wunderbar für dich einsetzen. Eigentlich viel wichtiger als Google Analytics, denn nur über dieses Tool kommuniziert Google mit dir als Webseitenbetreiber.
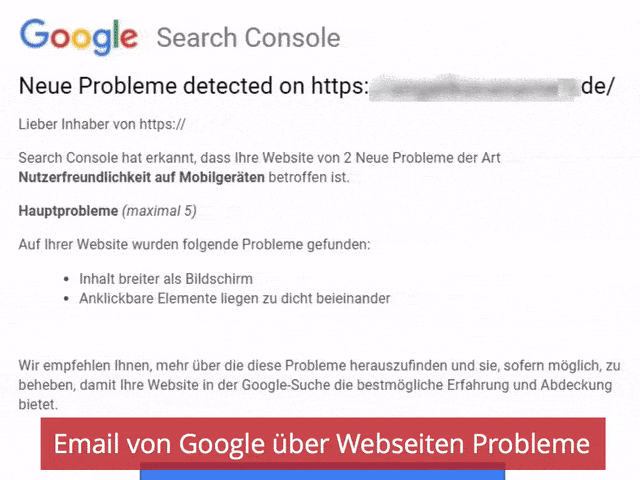
Du erhältst einen umfassenden Einblick über den technischen Zustand deiner Internetseite und erkennst ggfs. Optimierungsbedarf. Hier kannst du Google mitteilen, dass deine Seite im Internet existiert, du kannst sie crawlen (durchsuchen) und indexieren (auflisten) lassen.
Eventuelle Server und Sicherheitsprobleme, die Google an deiner Seite findet, werden dir hier mitgeteilt.
Mit der Google Search Console erfährst du viel über deine Website und die Personen, die sie besuchen. Sie gibt dir Informationen darüber,
- wie viele Leute deine Seite besuchen
- mit welchen Begriffen (Keywords) auf deine Seite gelangen,
- ob mehr Leute deine Seite auf einem mobilen Gerät oder einem Desktop-Computer besuchen und
- welche Seiten auf deiner Internetseite am beliebtesten sind.
Die Search Console hilft dir auch,
- Website-Fehler zu finden und zu beheben (oder dein Webmaster)
- eine Sitemap einzureichen und (quasi deine Seite bei Google anmelden)
- eine robots.txt-Datei zu erstellen und zu überprüfen (Regeln für den Google Bot).
Du willst alle Vorteile der Google Search Console zu nutzen? Dann lass uns loslegen.
Hinzufügen & Überprüfen einer Website in der Google Search Console
Wenn du zum ersten Mal in der Google Search Console bist, musst du deine Webseite(n) hinzufügen und bestätigen, bevor du etwas anderes tun kannst. Das Hinzufügen und Verifizieren deiner Webseite in der Search Console beweist Google, dass du entweder Eigentümer deiner Webseite, Webmaster oder ein anderer autorisierter Benutzer bist. Die Search Console liefert dir schließlich unglaublich detaillierte Informationen und Einblicke in die Leistung deiner Webseite. Derartige Informationen will Google nicht an unbefugte Personen weitergeben.
Logge dich zunächst in dein Google Konto ein, damit du alle Dienste unter einer Email-Adresse hast. Gehe dann auf https://www.google.com/webmasters/tools/home?hl=de.
Du siehst einen roten Button mit der Aufschrift „Property hinzufügen“.

Google Search Console mit dem DNS Eintrag verifizieren
Der Domain-Namen-Anbieter ist das Unternehmen, von dem du deine Domain gekauft hast oder bei dem deine Webseite gehostet wird. Wenn du diese Option verwendest, beweist das nicht nur, dass du der Eigentümer der Hauptdomain bist, sondern auch, dass du alle damit verbundenen Subdomains und Unterverzeichnisse besitzt. Eine ausgezeichnete Option, wenn du eine große Webseite hast.
Verifiziere deine Google Search Console mit dem DNS Eintrag in der DNS Verwaltung deines Hosting Anbieters.
Ich empfehle dir, eine Property auf Domainebene einzurichten, da sie alle Subdomains (m, www usw.) sowie mehrere Protokolle (http, https, ftp) enthält, zum Beispiel:
kurse.deine-Webseite.com
deine-Webseite.com
Falls du zukünftig Subdomains wie zum Beispiel kurse.deine-Webseite.de anlegst für deine Online Kurse, dann hast du dafür auch gleich die Subdomain mit drin und brauchst dich nicht mehr darum zu kümmern.
Wie das funktioniert, zeige ich dir hier im Video.
Hmmm … du weißt nicht so genau?! Dann rufe den technischen Support deines Hostinganbieters an, die helfen dir erfahrungsgemäß weiter.
Bitte füge nicht einfach so einen Eintrag hinzu, wenn du unsicher bist! Unsachgemäße Einträge haben unerwünschte Konsequenzen! Bitte frag mich nicht welche, ich habe den Fall noch nie gehabt.
Im Anschluss kannst du dann in der Search Console auf Bestätigen klicken
Google Search Console mit dem URL-Präfix verifizieren
Es gibt verschiedene Möglichkeiten, wie du das machen kannst. Welche Methode sich am besten für dich eignet, hängt davon ab:
- ob du Erfahrung im Umgang mit HTML hast,
- ob du Zugang zum Hochladen von Dateien auf die Website hast,
- wie groß deine Webseite ist und
- ob andere Google-Programme mit deiner Internetseite verbunden sind oder nicht.
Das klingt jetzt vielleicht ein bisschen kompliziert, doch wir machen das jetzt Schritt für Schritt gemeinsam.
Deine Webseite mit HTML Datei bestätigen
Dafür brauchst du die Zugangsdaten von deinem Hoster, denn dort musst du die HTML Datei per FTP hochladen, damit du sie anschließend bestätigen kannst.
Manche Hoster bieten einen Web-FTP an, zum Beispiel 1&1, dann kommst du ohne eigenes FTP-Programm aus. Ein gängiges FTP-Programm wie Filezilla lässt sich sehr einfach auf Windows, Mac oder auch einem USB-Stick installieren.

Hinzufügen eines HTML-Tags
Wenn du nicht selbst die Zugangsdaten zu deinem Hoster hast, dann eignet sich diese Verifikationsmethode am besten für dich. Denn mit dieser Methode brauchst du lediglich die Zugangsdaten zu deiner WordPress Installation als Admin.
Wähle im Dashboard der Search Console Property verwalten, dann Property hinzufügen und bei URL-Präfix die Option HTML-Tag. Dadurch erhältst du den HTML-Code, den du zur Verifizierung benötigst.
Allerdings musst du schon wissen, wo du den Tag genau einfügen musst. Am besten installierst du dir dafür ein Plugin, denn damit funktioniert das wesentlich einfacher.

Google Analytics Code zur Verifizierung
Wenn du bereits Google Analytics einsetzt, um den Traffic deiner Seite zu überwachen, könnte dies die einfachste Möglichkeit für dich sein. Doch zuerst überprüfe, ob der Google Analytics Code im Abschnitt <Head> deiner Homepage platziert ist, nicht im Abschnitt <Body>. Wenn sich der Code woanders befindet, verschiebe ihn in den <Head> Abschnitt, damit diese Methode funktioniert.
Wähle dann Google Analytics, kontrolliere, ob du die aufgeführten Bedingungen erfüllst und klicke dann auf Bestätigen.
Du kannst dir die Daten aus der Google Search Console auch in deinem Google Analytics Dashboard anzeigen lassen.

Verwendung des Google Tag Manager
Wenn du bereits den Google Tag Manager in deiner Webseite eingebunden hast, könnte dies der für dich einfachste Weg zur Verifizierung sein.
Bei dieser Methode muss die Berechtigung „Anzeigen, Bearbeiten und Verwalten“ in deinem Google Tag Manager Konto aktiv sein.
Kontrolliere vorab ebenfalls, ob der Code vom Google Tag Manager unmittelbar nach dem <Body>-Tag der Webseite eingefügt ist.
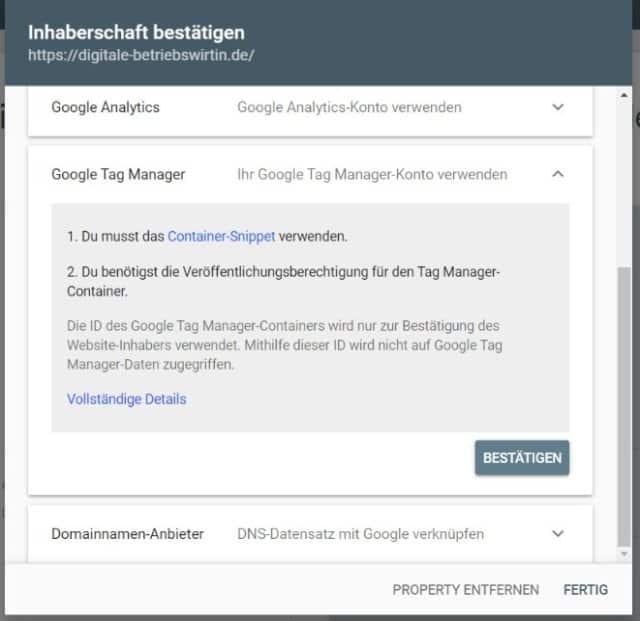
Egal für welche Methode der Verifizierung du dich entscheidest: die Datei, der Tag oder die Code-Snippets müssen weiterhin da bleiben, wo du sie eingefügt hast. Ansonsten markiert die Google Search Console die Property wieder als “unbestätigt”.
Hinzufügen einer Sitemap
Sitemaps sind Dateien, die Suchmaschinen und Webcrawlern wichtige Informationen über den Aufbau deiner Webseite liefern und welche Art von Inhalten dort verfügbar sind. Sitemaps können Metadaten enthalten, mit Details über deine Internetseite, wie z.B. Informationen über Bilder und Videoinhalte, und wie oft deine Seite aktualisiert wird.
Indem du deine Sitemap in der Google Search Console hinzufügst, erleichterst du der Suchmaschine die Arbeit: Google kann durch diese Informationen seine Arbeit effizienter erledigen. Du kannst eine Sitemap einreichen, musst aber nicht.
Doch es schadet nicht, gerade wenn
- deine Internetpräsenz sehr neu ist
- nicht viele andere Seiten darauf verlinken
- du eine sehr große Internetseite hast oder
- wenn deine Seite viele Seiten hat, die nicht gründlich miteinander verlinkt sind.
Bevor du eine Sitemap an die Search Console einreichen kannst, musst du deine Seite in der Search Console hinzugefügt und verifiziert haben. Das hast du noch nicht? Dann hole das jetzt nach.
Wähle in dem Dashboard der Google Search Console die Seite aus, für die du eine Sitemap einreichen möchtest. Auf der linken Seite siehst du eine Option namens Index. Unter Index gibt es die Option Sitemaps.

Klicke oben rechts auf Sitemap hinzufügen. Dann in der Box die URL zu deiner Sitemap ergänzen und auf Senden klicken.
Voilà – du hast eine Sitemap eingereicht!
Du bist Trainerin, Coach oder Beraterin & willst online gefunden werden?
Finde deine Nische in 30 Minuten und werde unkopierbar
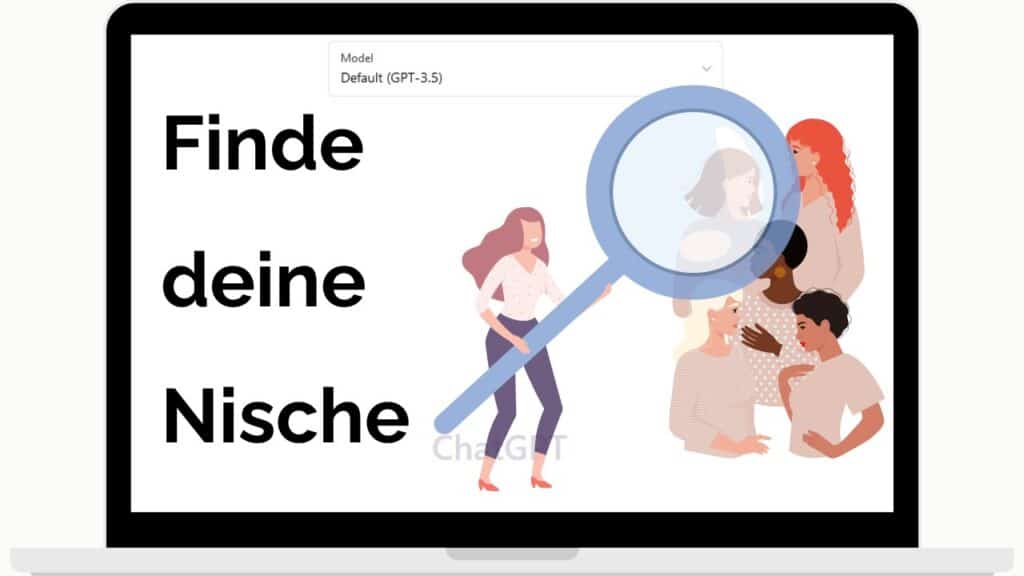
Prüfen einer robots.txt-Datei
Eine Website zu haben bedeutet nicht unbedingt, dass du alle Seiten oder Verzeichnisse von Suchmaschinen indexieren lassen willst. Wenn es bestimmte Dinge auf deiner Seite gibt, die du vor Suchmaschinen fernhalten möchtest, kannst du dies mit Hilfe einer robots.txt-Datei erreichen.
Eine robots.txt-Datei im Stammverzeichnis deiner Webseite sagt Suchmaschinen-Robotern (d.h. Web-Crawlern), was du indexiert haben willst und was nicht. Dafür werden Befehle verwendet, die als Robots Exclusion Standard bekannt sind.
Beachte, dass die robots.txt-Dateien nicht unbedingt ein hundertprozentiger Schutz vor Webcrawlern sind. Die Befehle in robots.txt-Dateien sind Anweisungen, die von seriösen Suchmaschinen wie Google akzeptiert werden. Manchmal akzeptieren weniger seriöser Crawler sie nicht und indexieren trotzdem. Oder dass verschiedene Webcrawler Befehle unterschiedlich interpretieren. Andere Internetnutzer können eventuell Seiten sehen und auf diese Inhalte verlinken. Selbst wenn du nicht willst, dass diese Inhalte indiziert werden und du das in der Robots.txt so vermerkt hast.
Wenn du deine robots.txt-Datei überprüfen möchtest, um genau zu sehen, was darin steht oder nicht, logge dich in die Suchkonsole ein, wähle die Seite aus, deren robots.txt-Datei du überprüfen möchtest. Du hast deine Seite noch nicht in der Suchkonsole hinzugefügt oder verifiziert? Mach das zuerst.
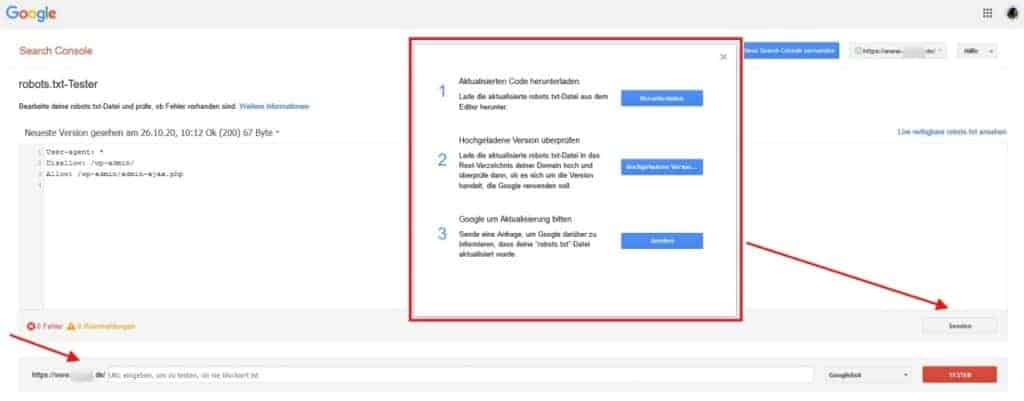
Mit dem Robots.txt Tester Tool kannst du
- deine robots.txt Datei ansehen
- Änderungen daran vornehmen und
- dich über alle gefundenen Fehler informieren.
Desweiteren kannst du aus einer Auswahl von Googles User-Agenten (Namen für Robots/Crawler) auswählen und eine URL eingeben, die du zulassen/ verbieten möchtest, und einen Test durchführen, um zu sehen, ob die URL von diesem Crawler erkannt wird.
Wenn du irgendwelche Änderungen an deiner robots.txt-Datei mit dem robots.txt-Tester von Google machst, werden die Änderungen nicht automatisch in der robots.txt-Datei auf deiner Website angezeigt. Du kannst sie auch recht einfach selbst aktualisieren.
Ändere deine robots.txt-Datei so, wie du sie haben möchtest und klicke auf den Senden-Button unter dem Editierfeld in der unteren rechten Ecke. So lädst du aktualisierte robots.txt-Datei herunter. Diese neue Datei lädst du einfach auf deine Seite im selben Verzeichnis hoch, in dem sich auch deine alte befand (www.beispiel.de/robots.txt). Natürlich wird sich der Domainname ändern, aber deine robots.txt-Datei sollte immer „robots.txt“ heißen und die Datei muss im Stammverzeichnis deiner Domain gespeichert werden, nicht unter www.beispiel.de/irgendeinOrdner/robots.txt.
Dann gehst du zurück zum robots.txt-Testtool, klickst auf „live verfügbare robots.txt ansehen“, um sicherzustellen, dass sich die richtige Version auf deiner Seite befindet.
Alles okay soweit?
Gut!
Klicke auf Live-Version einreichen, damit Google über die Aktualisierung informiert wird.
Ansonsten lädst du die neue robots.txt wieder auf deine Webseite hoch und versuchst es erneut.
Fazit
Das liest sich jetzt ziemlich kompliziert? Leg einfach los! Die Search Console enthält viele hilfreiche Daten, die du zur Verbesserung deines Business gebrauchen kannst. Welche? Das kannst du in diesem Blogartikel nachlesen: Wie du die Google Search Console für dein Business nutzt.